
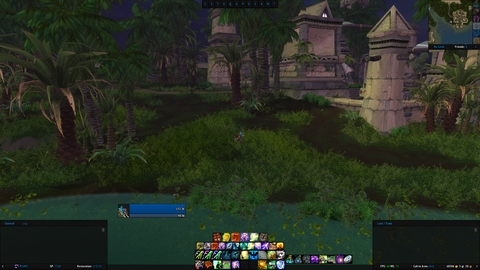
Go through the rest of options and check whatever you feel useful.īefore Legion it was a dropdown menu that was changed recently to a stand alone config window: In the Objective Frame tab you can change its length. You can disable the Order Hall Command Bar from here too. This option works only on max level so don’t be afraid to DE something useful. It’ll automatically choose Disenchant or Greed (depending on whether an enchanter is available or not). Tick “ Auto Greed/DE’ to automate rolling on greens. Select an ‘ Auto Repair’ option from the drop down menu. Set this to ‘None’ if you are using some other addon for it or set to any of the other options: Party/Raid/Say, etc. There are some very nice options here that make your life easier: Typing /ec in chat will open the Config window. Now we’re going to configure your UI a bit more. I suggest not to hide them until you’re completely familiar with ElvUI. Check “Disable”, then press “Hide” if you don’t want these tooltips to come up. Step 8 of 8: Installation Complete: You’re done with the basic installation, hit the ‘Finished’ button and it will reload your UI.Īfter restarting, you’ll get a screen with a support announcement and tips. But you can select the ‘Aura Bars&Icons’ option too if it’s you taste. Step 7 of 8: Auras: I would advice for ‘Icons Only’ - we don’t need a million bars and timers for standard raid buffs.

CURSE ELVUI WOW INSTALL
If you chose a Healer role, you will get an announcement asking you to install the Clique addon, just click ‘Yes’ and ignore it, no need to install anything. Step 6 of 8: Layout: Choose the option you are interested in - a player / target / target of target Unit Frames will be at the bottom of the screen, not on the top and in a slightly different position for every role (You can click on every role to see the difference and to choose what you like better). Step 5 of 8: Resolution: choose ‘High Resolution’ if you have a 15 inch + monitor, otherwise choose ‘Low Resolution’ → ‘Continue’ Step 4 of 8: Theme Setup: you can try all 3 buttons (Classic/Dark/Class) to see the difference and click ‘Continue’ after you decided. Step 3 of 8: Chat: Click on ‘Setup Chat’ → ‘Continue’ Step 2 of 8: CVars: Click on ‘Setup CVars’ → ‘Continue’ Do not skip it if you don’t have ElvUI already configured on some other toon. You’ll now have a 8 step configuration process. If you can't see this Installation screen, type /ec in chat and then press 'Install' button in the config window: When entering the game for the first time after installing the addon, you'll get this screen : ElvUI config can be reached from the Main Menu (in game press Esc button-> press ElvUI button) or by typing /ec in chat. Make sure that both ElvUI Config and ElvUI are enabled in the addons list: Click the 'AddOns' button in the left bottom corner of your character selection screen. If you had ElvUI previously installed, you'd get a message asking to replace the current folder - click 'Yes':
CURSE ELVUI WOW ARCHIVE
Unpack the downloaded archive to your WoW Addons folder (World of Warcraft -> Interface -> Addons) The version on Curse is outdated.įollowing the above link, you will find two addons to download: Tukui and ElvUI.

This UI will arrange your interface to be more flexible and practical.ĭownload ElvUI from Tukui.
CURSE ELVUI WOW UPDATE
As such, you’ll only ever have to update ElvUI and not worry too much about its individual components.
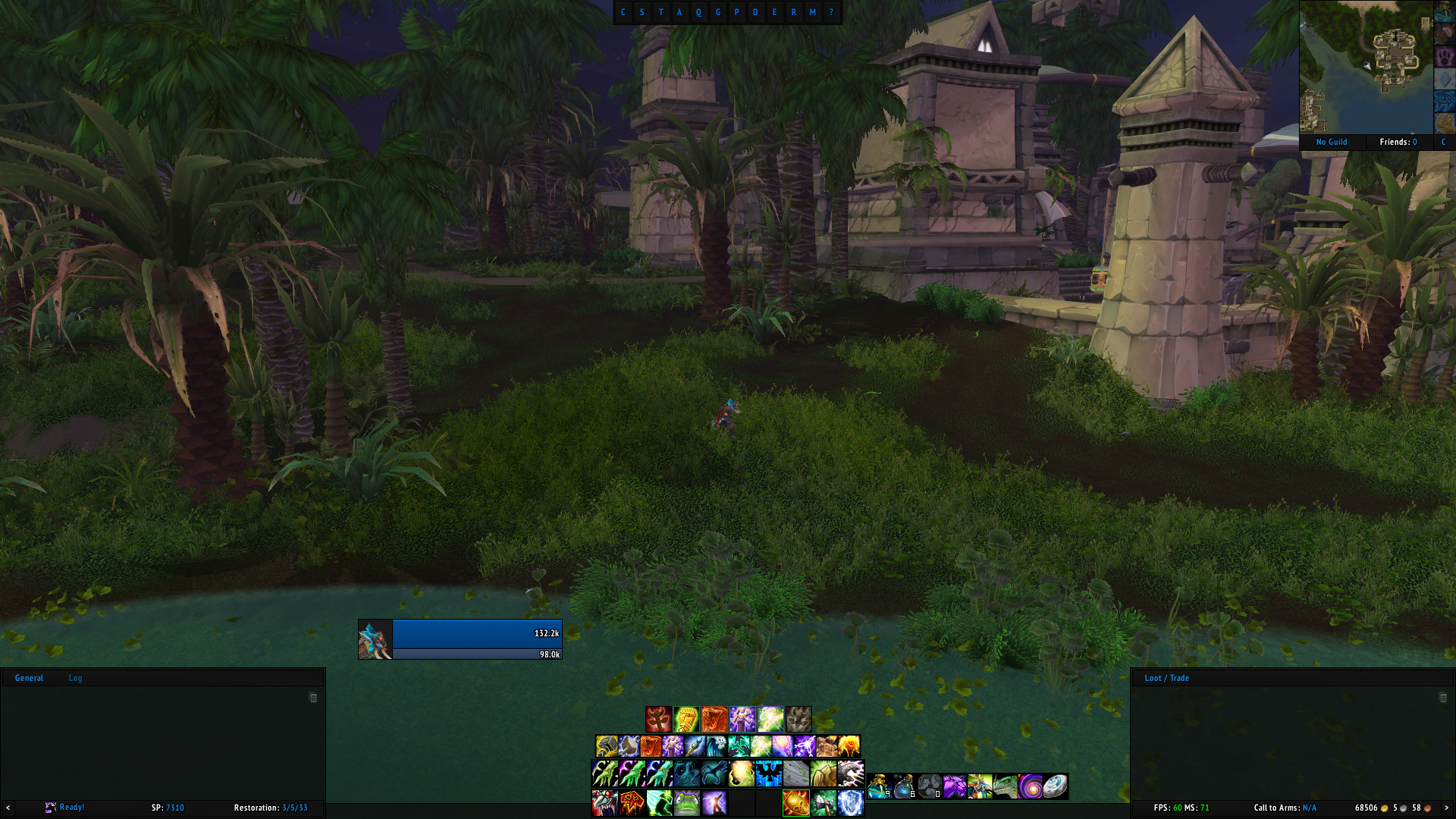
It has multiple addons and plug-ins integrated into it, such as Dominos action bars and TidyPlates. It completely replaces the default Blizzard UI at every level with a new and better interface.


 0 kommentar(er)
0 kommentar(er)
